użytkowanie PC - kurs ecdl-profi-digcomp
Menu główne:
- START
-
strefa B1_B2
- podstawy OS
- użytkowanie PC
- CROSS
- podsumowanie B1
- podsumowanie B2
- kurs
- B3
- B4
-
S2
- wiadomości
- ćwiczenia
- podsumowanie
-
S3
- wiadomości
- ćwiczenia
- podsumowanie S3
-
S4
- wiadomości
-
podsumowanie S4
- Photoshop
- Gimp
- Corel
- S7
-
S9
- wiadomości
-
podsumowanie S9
- quiz S9
- cross S9
- Purchaser
użytkowanie PC
Użytkowanie komputerów
Plik
Zbiór powiązanych ze sobą informacji, przechowywany pod określoną nazwą na dowolnym nośniku pamięci.
Plik może zawierać program lub jego część, dokument tekstowy, tabelę arkusza kalkulacyjnego, bazę danych, rysunek, zdjęcie, utwór muzyczny, film, animację.
Dokument komputerowy
Plik utworzony za pomocą aplikacji. Po dwukrotnym (lub jednokrotnym) kliknięciu ikony dokumentu zazwyczaj jest uruchamiany plik wraz z aplikacją za pomocą, której został utworzony. Dokumentami komputerowymi mogą być, np.: rysunki, teksty, tabele arkusza kalkulacyjnego, slajdy prezentacji.
Dokument komputerowy zapisujemy w pliku na dowolnym nośniku pamięci zewnętrznej, korzystając z opcji Zapisz lub Zapisz jako.
Nazwa pliku składa się z nazwy właściwej i rozszerzenia , które określa jego typ i zwykle wskazuje na program, w jakim plik został utworzony.
Rozszerzenie nazwy
Skrót występujący po kropce na końcu nazwy pliku. Jednoznacznie określa typ pliku, pozwalając systemowi operacyjnemu rozpoznawać przeznaczenie pliku.
Przykłady rozszerzeń:
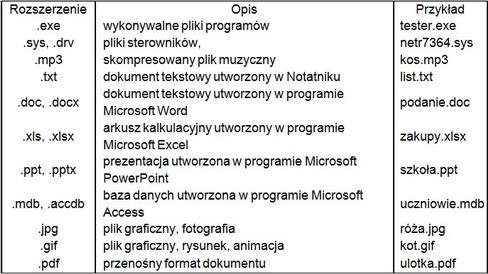
PDF (ang. Portable Document Format, przenośny format dokumentu) – format plików służący do prezentacji, przenoszenia i drukowania treści tekstowo - graficznych, stworzony i promowany przez firmę Adobe Systems.
Czytnik tego formatu (program Acrobat Reader) jest udostępniany za darmo przez firmę Adobe na wiele platform sprzętowo – programowych (Macintosh, Widows, Unix), natomiast oprogramowanie służące do modyfikowania tych plików jest rozpowszechniane płatnie.
Wiele programów o innym przeznaczeniu dysponuje funkcją eksportu swoich dokumentów do formatu PDF – w tym większość pakietów biurowych (np. Office 2007, Office 2010) oraz wszystkie współczesne programy DTP.
doPDF to darmowy (również do użytku komercyjnego) konwerter plików PDF.
Wyświetlanie rozszerzeń plików w Windows
Po instalacji systemu Windows domyślnie jest wyłączone wyświetlanie znanych typów rozszerzeń. Aby to zmienić, należy:
- otworzyć okno Mój komputer lub Panel sterowania,
- w otwartym oknie przechodzimy do zakładki Narzędzia i wybieramy Opcje folderów…,
- w oknie Opcje folderów w zakładce Widok odznaczamy pole Ukryj rozszerzenia znanych typów plików. Klikamy przyciski Zastosuj i OK.
Atrybuty pliku
Atrybut pliku to cecha charakterystyczna danego pliku w komputerze.
Atrybutami mogą być:
- rozmiar,
- nazwa,
- data utworzenia, modyfikacji, ostatniego dostępu, usunięcia itp.,
- właściciel i grupa pliku,
- prawa (zapisu, odczytu itd. - mogą być odmienne dla różnych grup użytkowników),
- położenie, czyli wskaźnik do miejsca na urządzeniu, na którym plik został zapisany (często tablica wskaźników),
- typ pliku.
Atrybuty zależą od systemu operacyjnego, a dokładniej od jego systemu plików.
W oknie Właściwości danego pliku możemy ustawić atrybuty: Tylko do odczytu, Ukryty.
Struktura folderów
Aby zachować porządek na dysku twardym i na innych nośnikach pamięci masowej, pliki można grupować w folderach. W układzie folderów jest zastosowana struktura hierarchiczna.
Folder (ang. folder), katalog, kartoteka, teczka, skorowidz (ang. directory)
Foldery na jednym dysku tworzą drzewo, w którym można wyróżnić folder główny, zawierający wszystkie pozostałe foldery oraz wszystkie pliki na dysku.
Struktura folderów służy lepszej organizacji plików na dysku i ułatwia użytkownikowi utrzymywanie porządku.
Dla każdego pliku na liście jest podana: jego nazwa, rozmiar, typ (czyli w jakiej aplikacji został utworzony) i data ostatniej modyfikacji.
Ścieżka dostępu
Wypisane kolejno nazwy folderów nadrzędnych i podrzędnych oddzielone znakiem \ wytyczające drogę do pliku w strukturze folderów. Np.: C:\Program Files\ECDL\Aplikacja Egzaminacyjna ECDL Core
Eksplorator Windows
Program narzędziowy umożliwiający wykonywanie operacji na plikach i folderach, m. in. kopiowanie, przenoszenie i usuwanie plików, zakładanie nowych folderów, przeglądanie zawartości dysku i innych nośników, sprawdzanie ilości wolnego miejsca na tych nośnikach. Te same operacje można wykonać również w oknie Mój komputer.
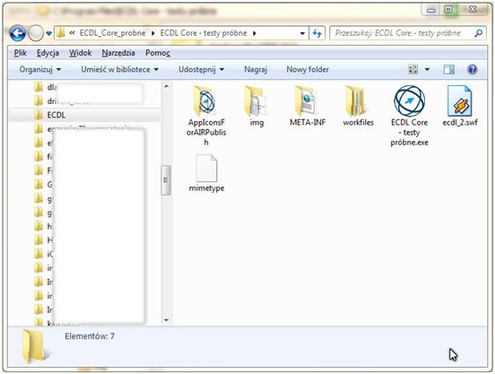
Total Commander
Program ułatwiający zarządzanie plikami i katalogami (licencja shareware).
Nadpisanie pliku
Jeśli utworzymy nowy plik i zapiszemy go w tym samym miejscu i pod taką samą nazwą (nazwą właściwą i rozszerzeniem) co plik już istniejący, to nowy plik zastąpi poprzedni, który zostanie nadpisany.
Kopie dokumentów
Zawsze należy wykonywać kopie zapasowe ważnych plików. Jeśli nie wykona się kopi dokumentu na nośnikach pamięci zewnętrznej, to utrata danych może być nieodwracalna. Można kopiować pliki z dysku twardego na inne nośniki, np.: na pendrive, płyty CD, DVD i odwrotnie – z tych nośników na dysk twardy, a także do innych folderów na tym samym dysku.
Skopiowanie pliku (lub folderu) oznacza, że ten sam plik jest zapisany w dwóch różnych miejscach – na innych nośnikach lub na tym samym dysku, ale w różnych folderach.
Przeniesienie pliku
(lub folderu) powoduje, że jest on zapisany w nowym miejscu – w innym folderze lub na innym nośniku, a usuwany z miejsca, w którym znajdował się poprzednio.
Kosz
Pliki usuwane z dysku twardego dowolną metodą są przenoszone do folderu Kosz – chyba, że zrezygnowaliśmy z funkcji przenoszenia do Kosza. Jeśli podczas usuwania plików przytrzymamy wciśnięty klawisz Shift to plik zostanie usunięty z pominięciem Kosza.
Wyszukiwanie plików i folderów
Szukając plików lub folderów można stosować symbole wieloznaczne „?” oraz „*”:
- znak ? – zastępuje dowolny pojedynczy znak,
- znak * – zastępuje dowolny ciąg znaków.
Przykłady:
*.* – oznacza wszystkie pliki we wskazanej lokalizacji,
*.jpg – pliki z rozszerzeniem jpg,
?om*.gif – pliki z rozszerzeniem gif, w których pierwszy znak jest dowolny, dwa następne to om, kolejne są także dowolne, np.: komputer.gif, kompas.gif.
Poddawanie kompresji plików i folderów
Pliki, zwłaszcza graficzne mogą mieć duże rozmiary. Często można je znacznie zmniejszyć poprzez kompresję (spakowanie). Pliki poddaje się kompresji m. in. podczas wykonywania kopii plików na innych nośnikach, przesyłania plików jako załączników do poczty elektronicznej, umieszczania na stronach internetowych.
Do kompresji danych służą programy zwane archiwizatorami. Do najpopularniejszych archiwizatorów należą programy WinZip i WinRar, które umożliwiają również rozpakowywanie plików. Korzystając z nich, otrzymujemy pliki z rozszerzeniem odpowiednio, .zip, .rar.
Aby rozpakować plik, wystarczy kliknąć plik archiwum, otwierając je w ten sposób, a następnie przeciągnąć plik do wybranego folderu (wtedy następuje jego dekompresja).
Wstawianie do dokumentu „zdjęcia” ekranu
Aby zrobić „zdjęcia” ekranu (zrzut ekranowy), należy nacisnąć klawisz Print Screen (Print Scrn) – obraz zostanie skopiowany do
Schowka, skąd można go wkleić do dowolnego dokumentu – tekstowego, graficznego czy slajdu prezentacji multimedialnej (używając np.: klawiszy Ctrl + V).
Jeśli chcemy zapisać zrzut ekranowy w pliku, należy otworzyć nowy rysunek, np. w programie Paint lub Gimp, wkleić zrzut ekranowy, zapisać plik po odpowiednią nazwą. Jeśli chcemy zrobić zrzut ekranowy tylko aktywnego okna (a nie całego ekranu), należy nacisnąć klawisze Alt + Print Screen.
Skróty klawiaturowe
- opcji Kopiuj odpowiada kombinacja klawiszy Ctrl + C,
- opcji Wklej odpowiada kombinacja klawiszy Ctrl + V,
- opcji Wytnij odpowiada kombinacja klawiszy Ctrl + X,
- opcji Zaznacz wszystko odpowiada kombinacja klawiszy Ctrl + A,
- opcji Drukuj odpowiada kombinacja klawiszy Ctrl + P,
- opcji Zapisz odpowiada kombinacja klawiszy Ctrl + S,
- opcji Cofnij odpowiada kombinacja klawiszy Ctrl + Z,
- opcji Powtórz odpowiada kombinacja klawiszy Ctrl + Y.
Pojemności pamięci
- 1 B (bajt)) = 8 b (bitów),
- 1 kB = 1024 B (bajt),
- 1 MB = 1024 kB,
- 1 GB = 1024 MB,
- 1 TB = 1024 GB.
Pasek zadań
Jest to podstawowe narzędzie sterujące aplikacjami Windows. Znajdują się na nim przyciski reprezentujące zminimalizowane lub otwarte okna programów.
Najczęściej na pasku zadań z prawej strony w tzw. zasobniku systemowym umieszczony jest zegar wskazujący aktualną godzinę oraz ikonki sygnalizujące stan pewnych programów i ustawień komputera:
- układu klawiatury: PL – polska, En – angielska,
- właściwości ekranu – rozdzielczość, liczba kolorów,
- głośnika umożliwiającego regulację głośności,
- połączenia sieciowego,
- wskaźnika baterii w przypadku komputera przenośnego,
- zainstalowanego programu antywirusowego,
- innych programów.
Pasek zadań zawiera także przycisk Start otwierający Menu Start.
System pomocy
System pomocy we wszystkich współczesnych aplikacjach oraz w różnych wersjach Windows i dystrybucjach Linux pomaga użytkownikowi w rozwiązywaniu wielu bieżących problemów.
Aby skorzystać z pomocy w systemie operacyjnym Windows, należy wybrać polecenie Pomoc i obsługa techniczna z menu Start. Na ekranie pojawi się Centrum pomocy i obsługi technicznej.
Instalacja drukarek
Drukarkę można podłączyć do komputera na kilka sposobów. Wybrany sposób zależy od samego urządzenia oraz od tego, czy drukarka ma być stosowana w domu, czy w biurze.
Zawsze należy zapoznać się z informacjami dołączonymi do użytkowanego modelu, aby uzyskać konkretne instrukcje.
Drukarki lokalne
Najbardziej powszechnym sposobem instalowania drukarki jest podłączenie jej bezpośrednio do komputera. Jest to tak zwana drukarka lokalna. Jeśli drukarka ma złącze uniwersalnej magistrali szeregowej (USB, universal serial bus), po podłączeniu system Windows powinien ją automatycznie wykryć i rozpocząć instalację.
W przypadku instalowania drukarki bezprzewodowej łączącej się z komputerem przez sieć bezprzewodową (Wi Fi) w celu jej zainstalowania można użyć Kreatora dodawania urządzeń.
Jeśli jest to starszy model, podłączany przy użyciu portu szeregowego lub równoległego, może być konieczne zainstalowanie go ręcznie.
Drukarki sieciowe
W miejscach pracy wiele drukarek to drukarki sieciowe. Są one podłączane bezpośrednio do sieci jako autonomiczne urządzenia. Dostępne są również niedrogie drukarki sieciowe do zastosowań domowych.
Jeśli z menu Start zostanie wybrane polecenie Panel sterowania, a następnie Drukarki i faksy to w wyświetlonym oknie znajdują się zainstalowane drukarki.
Jeśli chcemy, aby wybrana drukarka była urządzeniem domyślnym, wystarczy kliknąć na niej prawym klawiszem myszy i z menu podręcznego wybrać polecenie Ustaw jako drukarkę domyślną.

